Camera setup guide
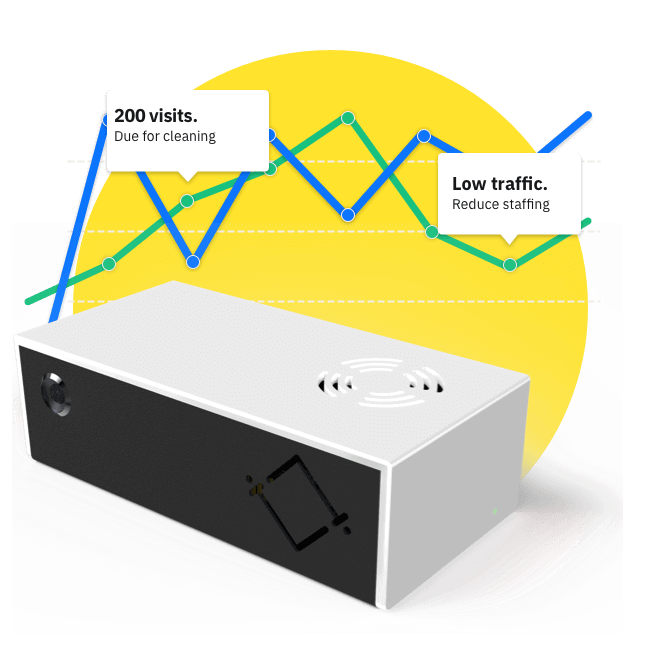
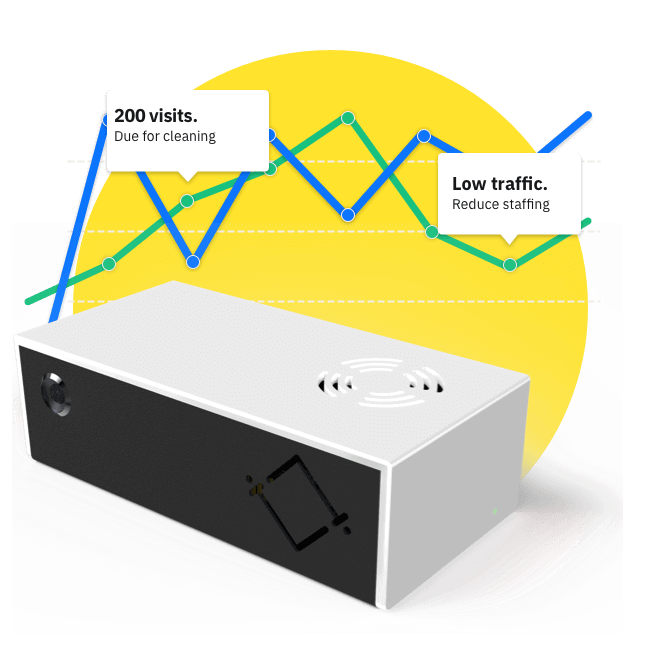
Login to the Control Room and set up any sites where you will be installing. They'll be ready to connect sensors to when they arrive.
You'll be asked to set a password to create your account.
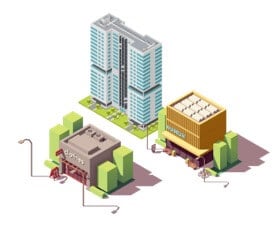
Create a site for every business location you want to use Hoxton sensors at.
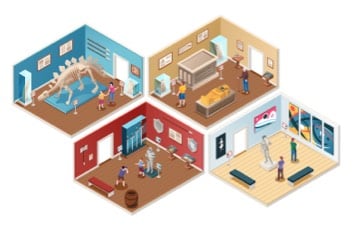
Within each of your sites, create People Count and/or Occupancy Monitors to start understanding your visitors.
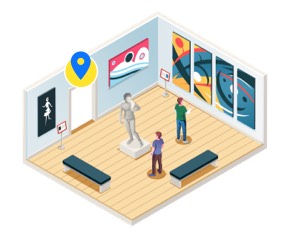
Positions are where you will mount a sensor within a monitor. If you set up an Occupancy Monitor in a room with 3 doors, you should create 3 positions and connect a sensor to each.

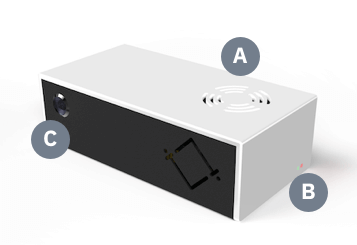
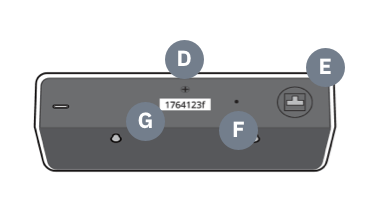
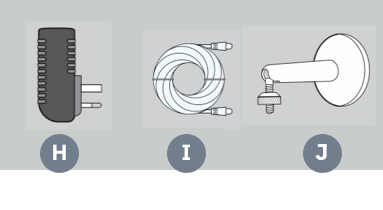
Do this before you've powered the Camera. It lets our platform know your device is coming
When powered the red LED will be visible on the sensor. See all device statuses.
The sensor will now be in Hotspot mode and ready to be connected to the internet.
You can connect through wifi or ethernet
If you have registered your sensor and connected by wifi or ethernet as described above - you can view a test frame from your sensor camera.
You should do this before mounting the sensor for easier troubleshooting if there are any issues with the camera.
Please read the requirements below before mounting your sensor. Failure to do so might effect the accuracy of your data.

Ensure there is good lighting. You must be able to see a clear distinction between head and background.
Doorways should also be clear of any obstacles that inhibit traffic flow. They should also be clear of people loitering of queuing.

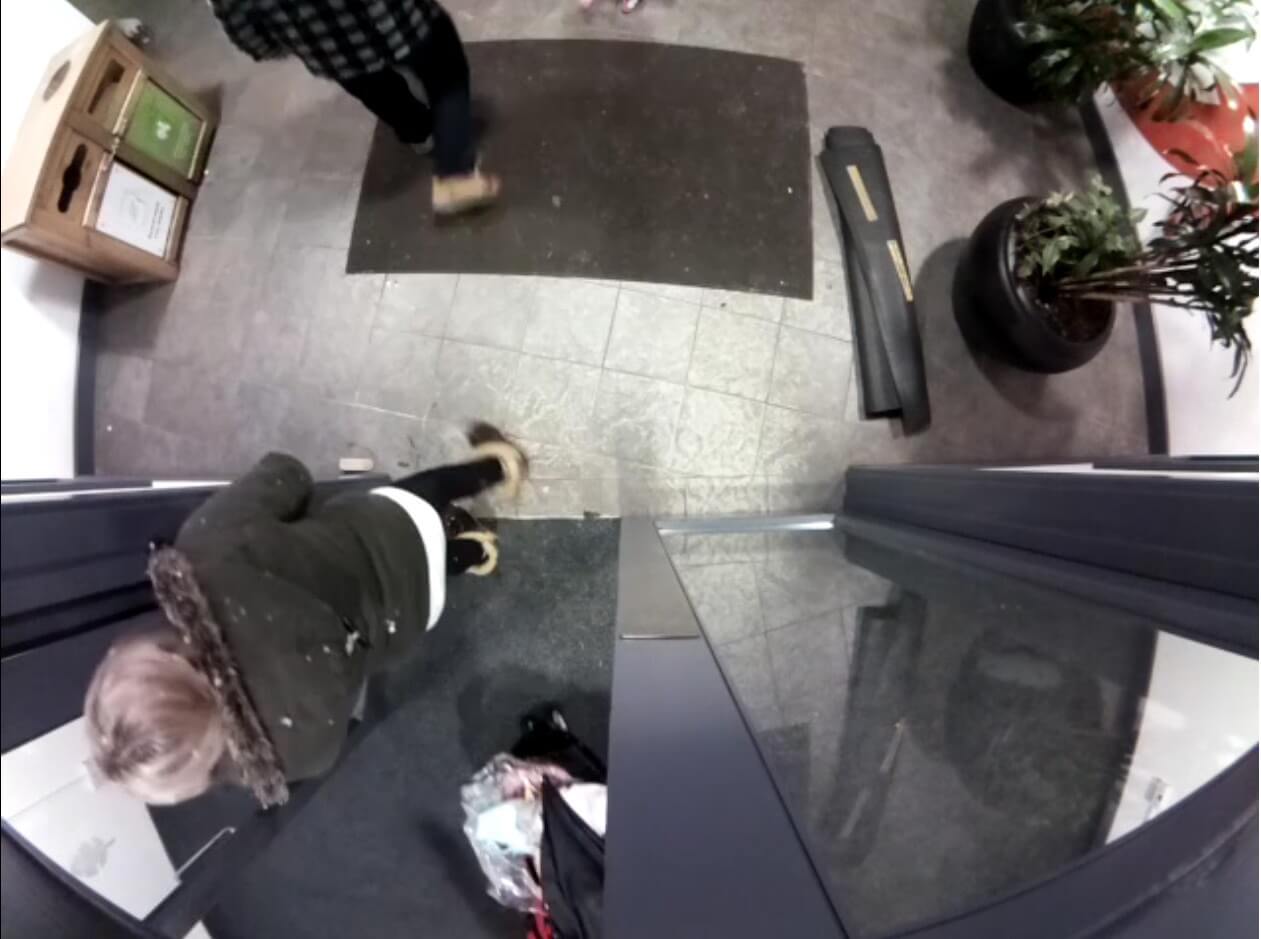


| Entrance width | Minimum mounting height (camera lens to floor) |
|---|---|
| 107cm (3'6") | 240cm (7'10") |
| 157cm (5'2") | 255cm (8'7") |
| 207cm (6'9") | 270cm (8'10") |
| 257cm (8'9") | 285cm (9'4") |
| 300cm (9'10") | 300cm (9'10") |
For accurate counting the lens of the sensor must be over the middle of the flow of traffic.
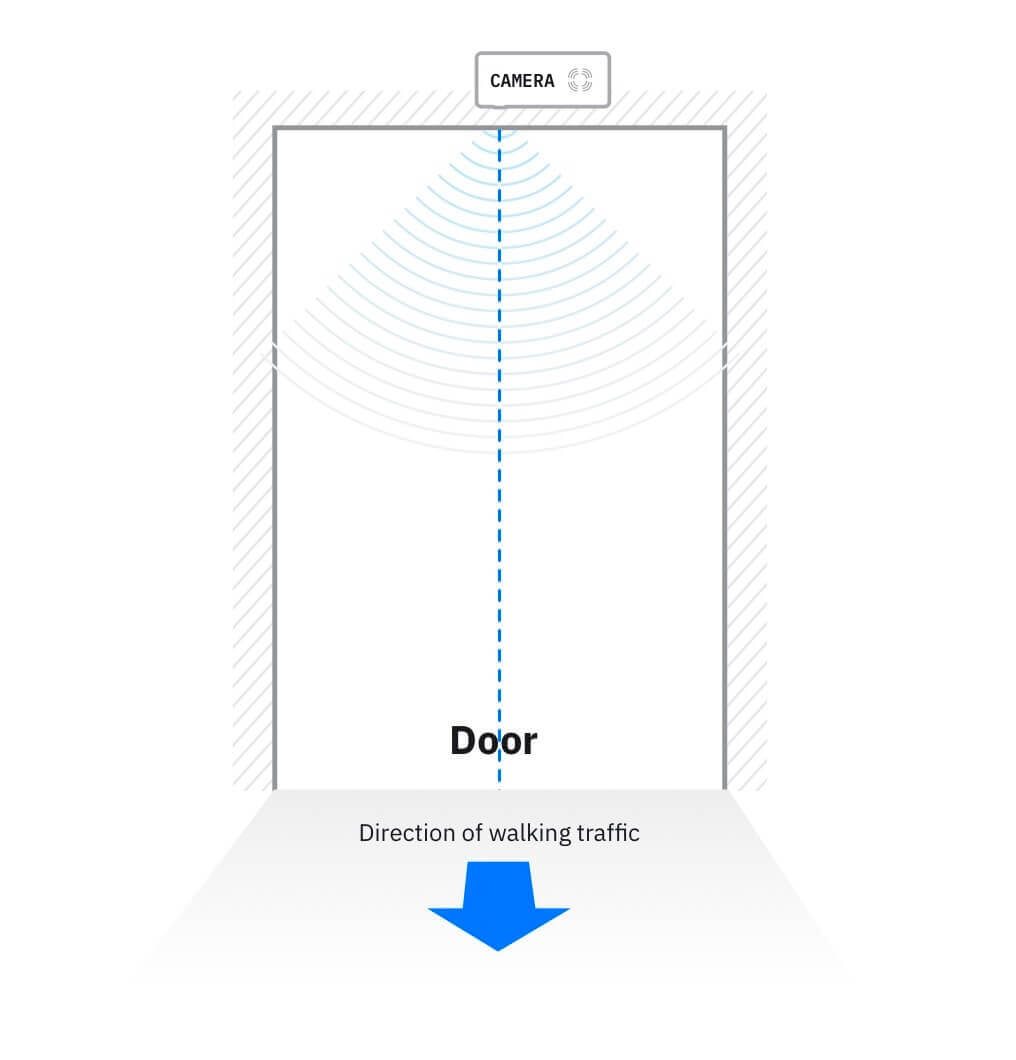
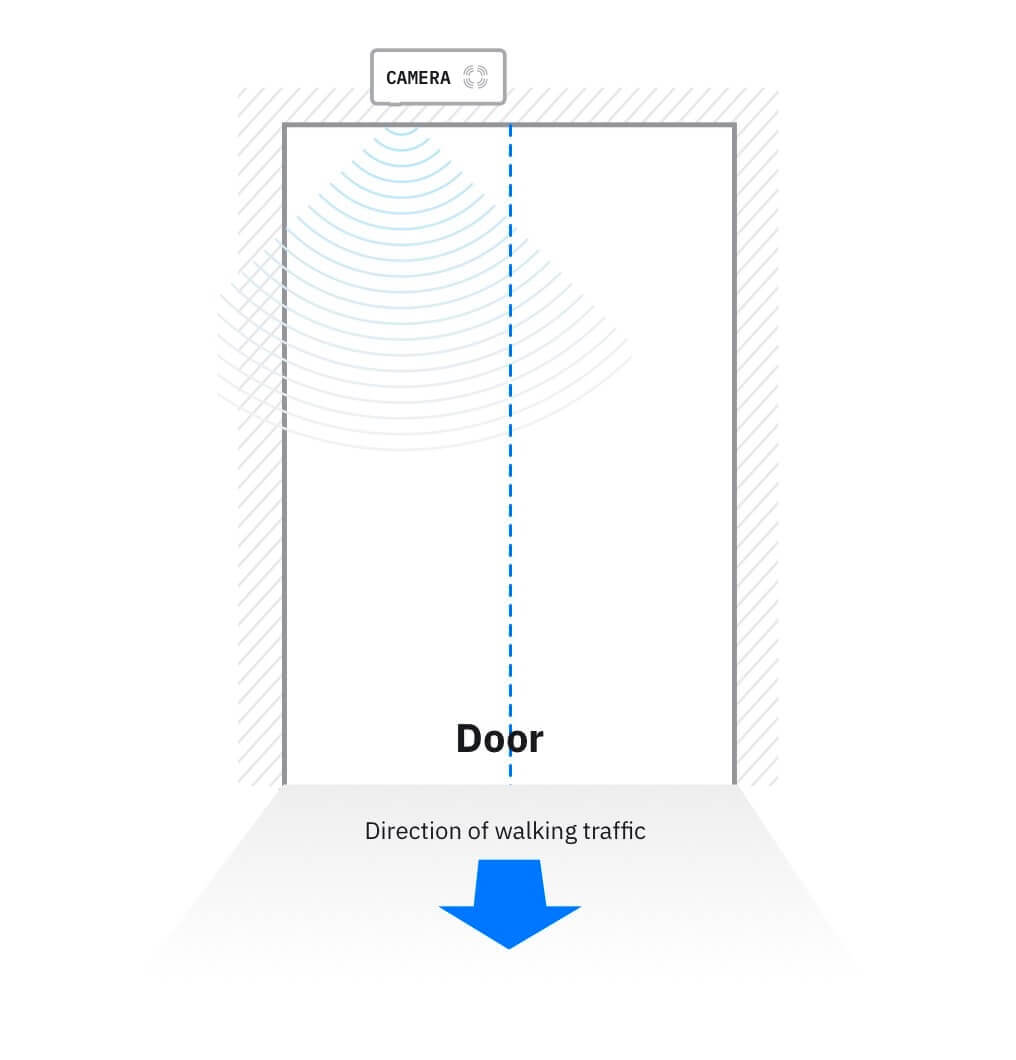
The gap between the doorway and the sensor should be minimal. In particular it must not be possible for anyone to walk out the door without passing under the sensor.
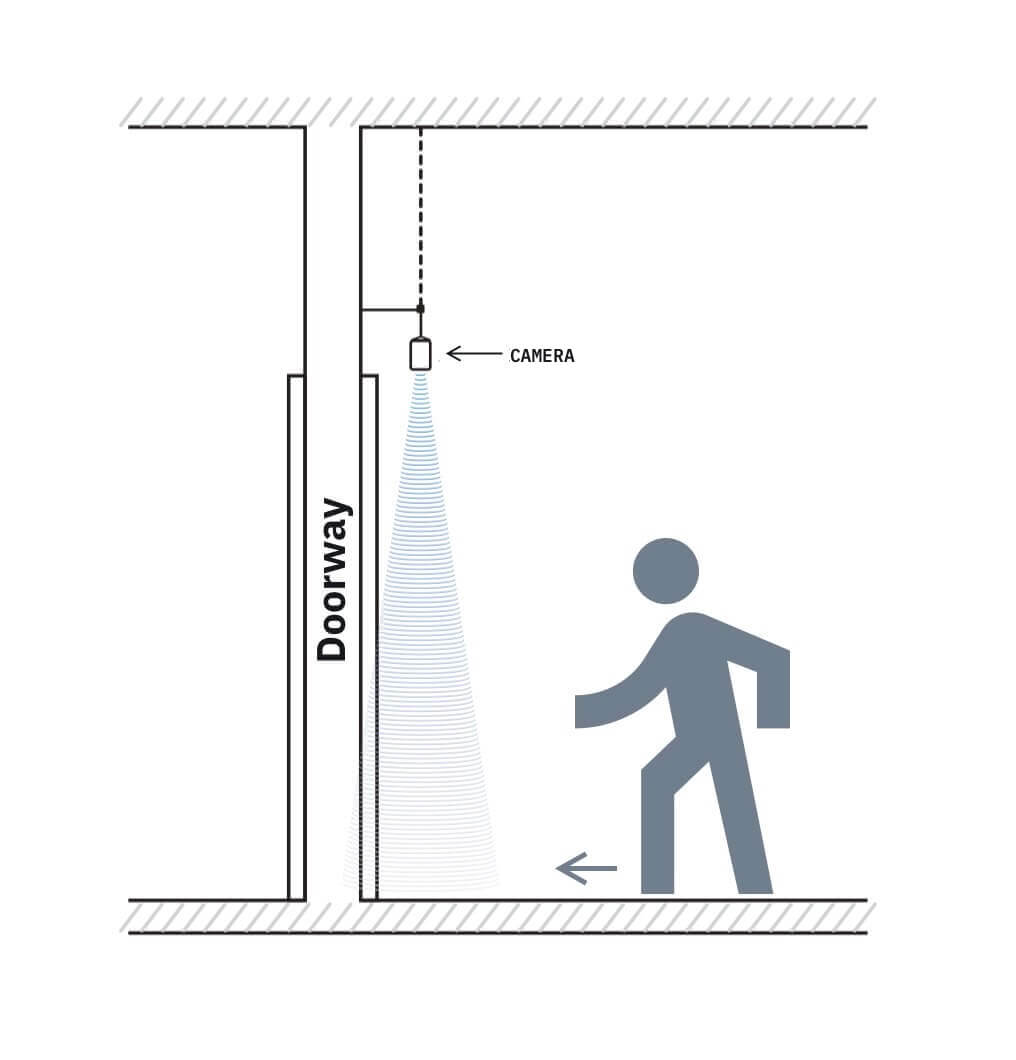
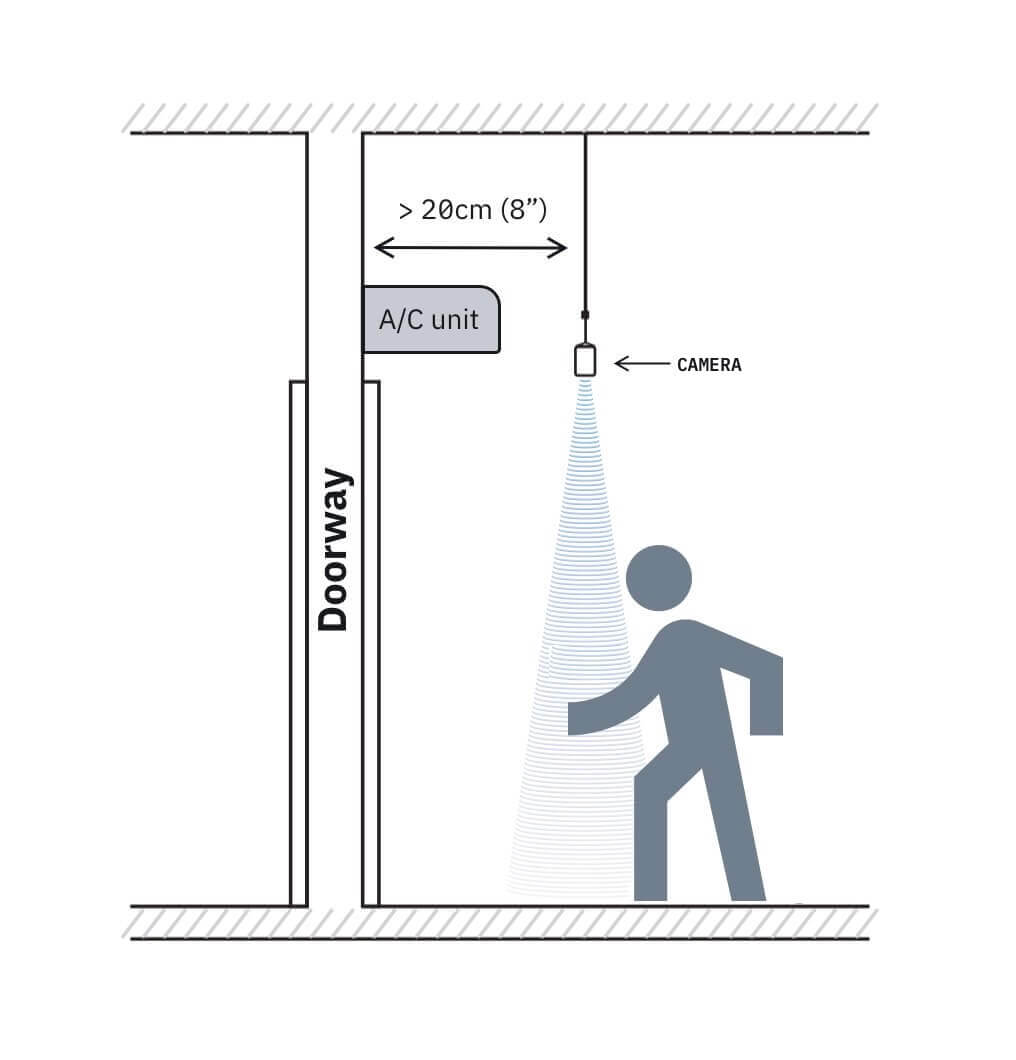
The device should be mounted using the wall bracket provided.
Use the Camera Wall Mount (provided with the sensor) to either mount directly to the wall or to connect to a drop-down pole from above (see drawings below).
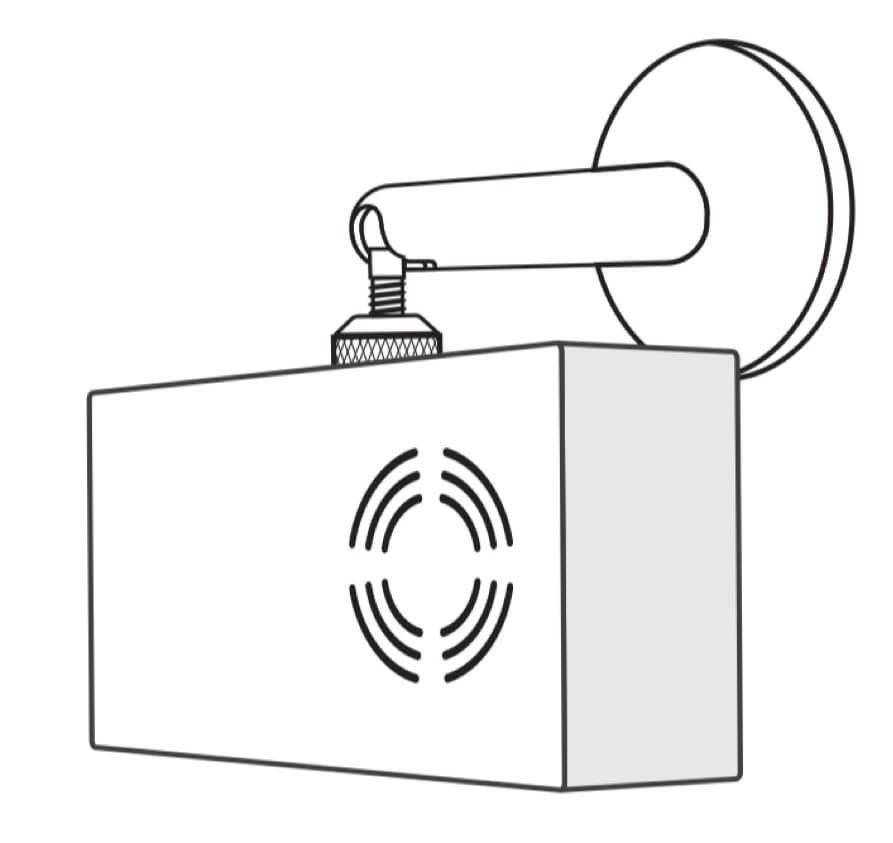
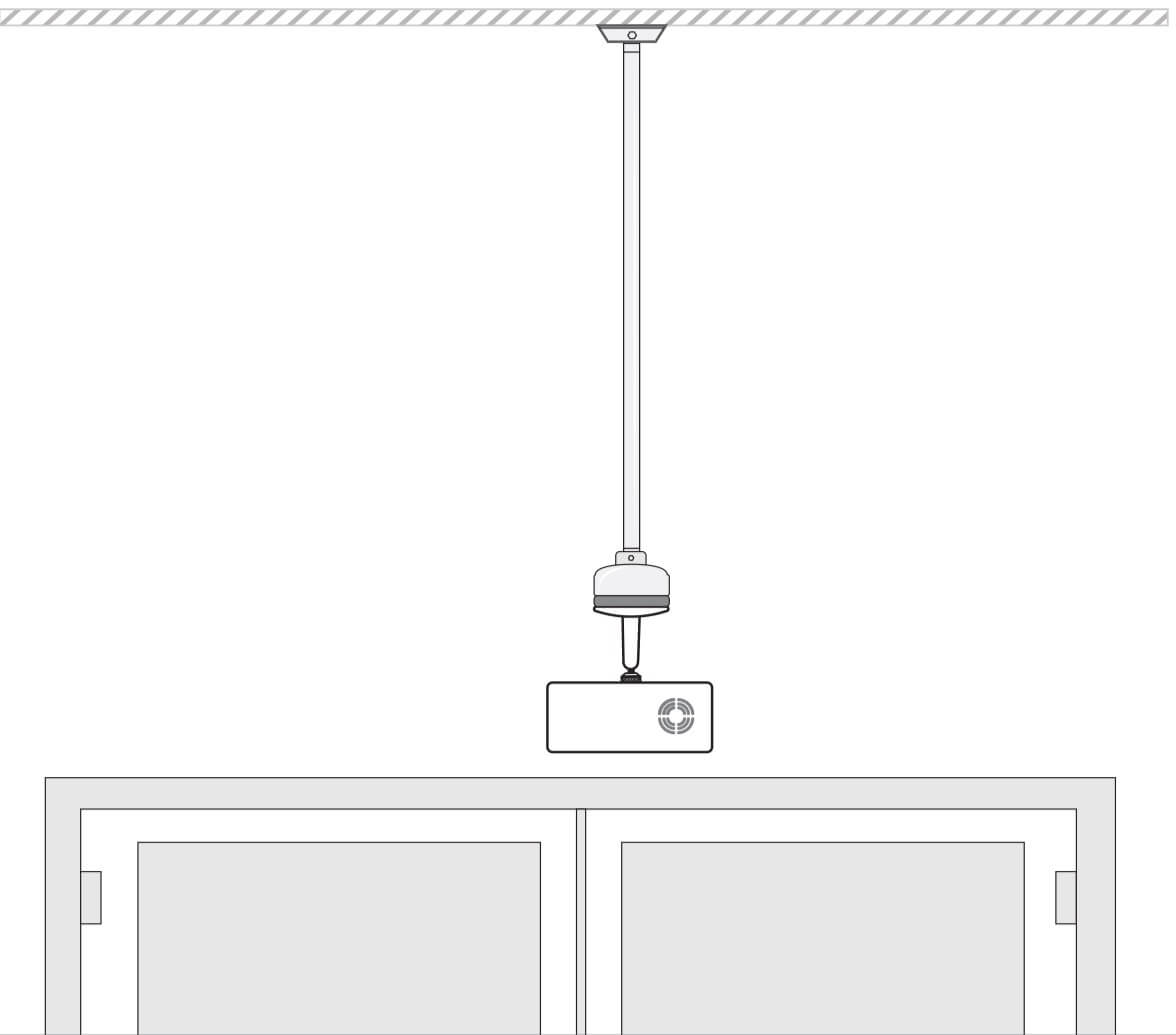
Once your sensor is mounted, you should check the camera view in the Control Room (link to come) and confirm directions.
Now your sensors are registered and mounted - you are ready to set up some monitors and start finding out how people are using your spaces.
Our Control Room user guide will get you started with everything you need to know to do this.